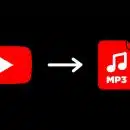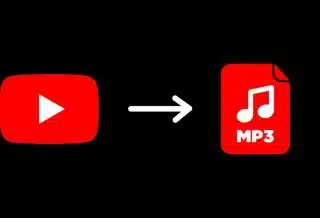ACTU
Piles bouton : choisir, utiliser et remplacer efficacement
Les piles bouton sont des composants essentiels dans une variété d’appareils électroniques, de la montre-bracelet à l’appareil auditif. Leur petite taille et leur longévité les rendent idéales pour les dispositifs ...
HIGH TECH
GAFAM de YouTube : découvrez l’entité derrière la plateforme vidéo
Les GAFAM, acronyme pour Google, Apple, Facebook, Amazon et Microsoft, représentent les géants du web qui dominent l’économie numérique mondiale. Au sein de ce puissant quintet, ...
SÉCURITÉ
SEO
L’importance décisive des backlinks dans une stratégie SEO performante
Naviguer à travers le vaste océan du web n’est pas une mince affaire. L’importance cruciale des backlinks dans une stratégie SEO performante ne peut être sous-estimée. ...
Fil d'actualité
GAFAM de YouTube : découvrez l’entité derrière la plateforme vidéo
Les GAFAM, acronyme pour Google, Apple, Facebook, Amazon et Microsoft, représentent les géants du web qui dominent l’économie numérique mondiale. Au sein de ce puissant quintet, ...Piles bouton : choisir, utiliser et remplacer efficacement
Les piles bouton sont des composants essentiels dans une variété d’appareils électroniques, de la montre-bracelet à l’appareil auditif. Leur petite taille et leur longévité les rendent ...Optimiser sa compétitivité avec la stratégie de copie : analyse et perspectives
Dans l’arène mondiale des affaires, les entreprises cherchent constamment à se démarquer. L’une des méthodes employées pour accroître leur compétitivité est la stratégie de copie. Cette ...Lien mini : créer et utiliser des URL raccourcies
Dans l’ère numérique où l’information circule à la vitesse de la lumière, l’efficacité et la concision sont reines. Les URL raccourcies sont devenues un outil incontournable ...Changer pâte thermique carte graphique : étapes et timing essentiels
La maintenance d’un PC passe souvent par le remplacement de la pâte thermique de la carte graphique, un composant clé pour le refroidissement et la performance. ...Captcha invalide : résolution de problèmes et astuces de saisie
Dans l’ère numérique d’aujourd’hui, les CAPTCHAs sont devenus un outil quotidien pour vérifier que l’utilisateur est bien humain et non un programme automatisé tentant d’accéder à ...Dépannage informatique efficace : solutions et astuces avec Fatal-Error.net
L’univers du dépannage informatique est vaste et souvent complexe pour les utilisateurs confrontés à des problèmes inattendus. Fatal-Error.net se présente comme une oasis de savoir dans ...Définition du Web : comprendre son fonctionnement et son importance dans notre quotidien
Le Web, toile mondiale tissée depuis plus de trois décennies, est devenu un élément incontournable de la vie quotidienne. Sa définition s’étend au-delà d’un simple réseau ...Les avantages et inconvénients du cloud computing : tout ce que vous devez savoir
Plongeons dans le vaste univers du cloud computing, une technologie qui s’impose de plus en plus dans notre quotidien, que ce soit dans le domaine professionnel ...Guide étape par étape : Comment installer Google Play Store sur votre Smart TV LG
Google Play Store est l’une des plateformes les plus populaires pour télécharger des applications sur votre téléphone portable ou tablette Android. Cependant, il est parfois difficile ...Comment peut-on corriger le message d’erreur « Il y a eu une erreur critique sur ce site web » ?
Vous avez probablement déjà rencontré ce message d’erreur « Il y a eu une erreur critique sur ce site web ». Ce message d’erreur peut survenir lors de ...Comprendre le principe du convertisseur YouTube en MP3
Un convertisseur YouTube en MP3 est un outil en ligne ou un logiciel de bureau qui permet de convertir les vidéos YouTube en fichiers audio MP3. ...[PC] Les 5 meilleurs émulateurs de Nintendo Switch
Si vous désirez jouer à des jeux-vidéos qui ont une exclusivité sur certaines consoles, et que vous ne pouvez pas y jouer sur votre PC, vous ...Qu’est-ce qu’un navigateur Internet ?
Nous avons tous notre navigateur préféré. Peut-être que vous avez fait la recherche pour trouver la meilleure option pour vous, ou vous vous en tenez à ...