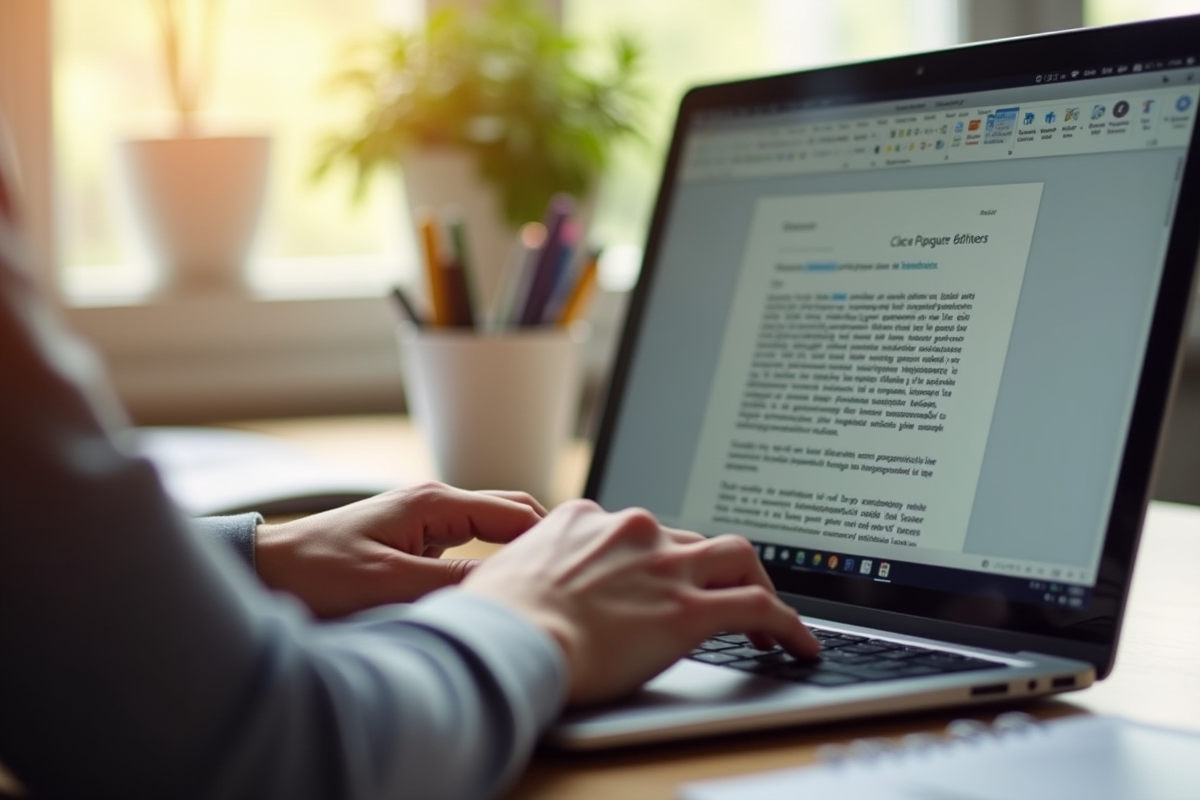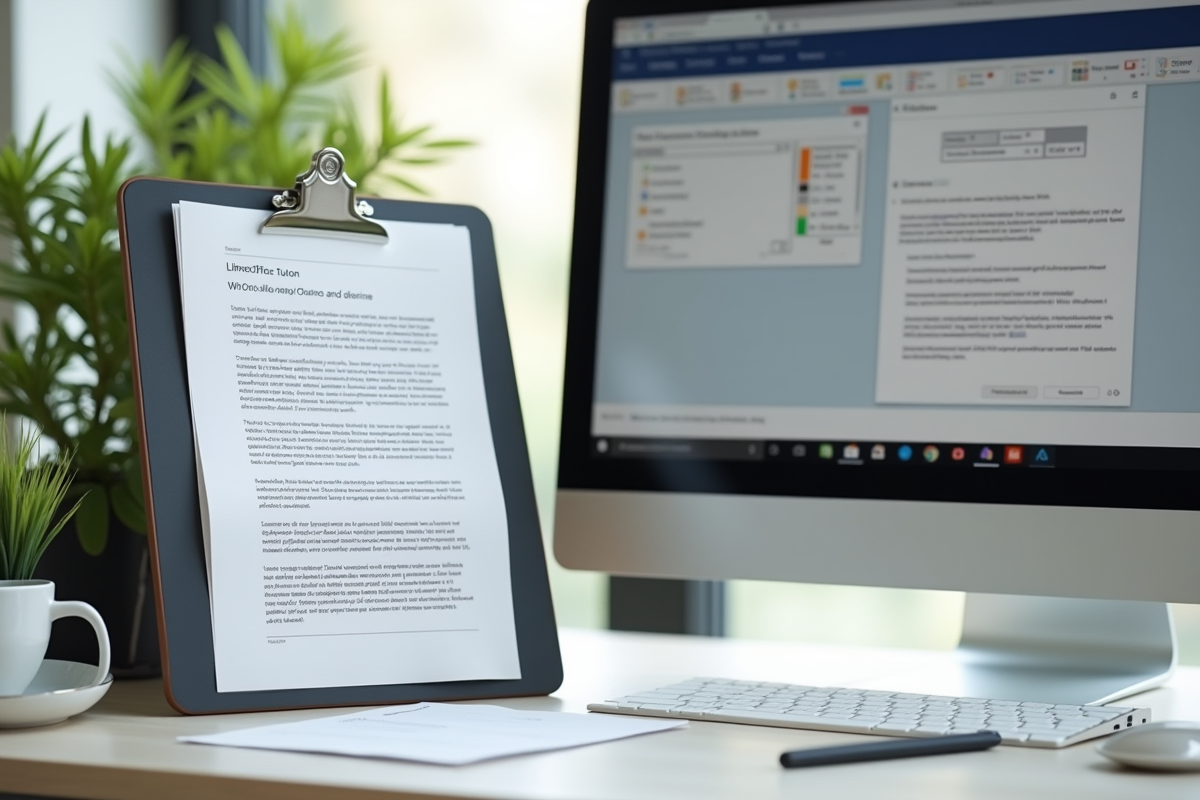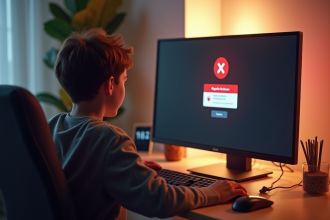Un document enfermé dans un format hermétique, une demande de PDF à boucler pour la veille : l’informatique moderne ne fait pas de cadeau à ceux qui traînent. Pourtant, convertir un fichier en PDF n’a rien d’un défi insurmontable. Encore faut-il connaître les bonnes portes à pousser.
Ce que beaucoup ignorent, c’est que LibreOffice recèle tout un arsenal discret pour façonner, sécuriser ou alléger ses PDF, sans jamais quitter un logiciel libre et sans frais. Derrière son apparence sage, la suite bureautique regorge d’options à explorer pour transformer la corvée du PDF en jeu d’enfant. Parmi raccourcis malins et réglages insoupçonnés, quelques manipulations suffisent à prendre le contrôle de ce format, désormais incontournable. LibreOffice n’attend plus que votre coup de main pour révéler tout son potentiel.
Plan de l'article
Pourquoi choisir LibreOffice pour vos PDF ?
Depuis des années, LibreOffice s’affirme comme la référence des alternatives bureautiques, alliant puissance et liberté. Là où Microsoft Office et Adobe Acrobat imposent leurs PDF derrière des murs de licences, LibreOffice parie sur l’ouverture et l’accessibilité. Que vous soyez sur Windows, Linux ou macOS, tout le monde profite d’un environnement souple, taillé pour générer et modifier des documents PDF sans se heurter à la moindre barrière.
Pas besoin d’extension ni de module additionnel : la création de PDF est intégrée d’office dans LibreOffice Writer et LibreOffice Calc. Un détour par le menu « Fichier » et l’option « Exporter au format PDF » suffit à produire un document avec LibreOffice fidèle à la mise en page d’origine et compatible avec tous les lecteurs du marché. Fini les aller-retours entre convertisseurs externes : ici, tout se joue en interne, sans intermédiaire.
- Générez vos PDF avec LibreOffice directement, sans plugin ni outil tiers.
- Vos fichiers s’ouvrent aussi bien sous Adobe Acrobat que dans Firefox ou Chrome.
- Ajoutez tableaux, images, liens ou même formulaires interactifs à vos documents PDF.
La promesse d’une bureautique gratuite prend ici tout son sens : plus de factures d’abonnement, plus de dépendance à un éditeur unique. Écoles, associations, professions indépendantes : chacun retrouve la main sur la création, l’archivage et le partage de ses fichiers PDF, sans compromis.
Les fonctionnalités incontournables à connaître
LibreOffice n’est pas qu’un simple convertisseur de texte en PDF. Avec Writer et Calc, la création de documents au format PDF s’accompagne de nombreux outils pour garantir une présentation impeccable. Le fameux menu « Fichier » et son option « Exporter au format PDF » ouvrent l’accès à des réglages détaillés, pour affiner chaque exportation.
L’ajout de formulaires PDF reste un trésor trop souvent ignoré. Grâce à la barre « Formulaire », il devient facile d’ajouter :
- Champs de texte pour la saisie personnalisée,
- Cases à cocher pour les sélections multiples,
- Listes déroulantes et boutons radio, selon la structure souhaitée.
La rubrique « Sécurité » permet d’aller plus loin : insérez une signature numérique, limitez l’impression ou la modification… En quelques clics, votre fichier PDF gagne en robustesse, un atout pour les usages professionnels.
L’export avancé autorise le réglage de la compression des images, l’intégration ou non de polices, la création de signets pour une navigation facilitée. Les modèles préexistants accélèrent la conception de rapports et de formulaires, garantissant une cohérence graphique à chaque document.
Une organisation claire, grâce à la barre d’outils et au menu Outils, rend chaque fonctionnalité accessible du bout des doigts. De quoi transformer la gestion documentaire en routine fluide et efficace.
Comment personnaliser et optimiser vos documents PDF ?
Créer un PDF avec LibreOffice, ce n’est que le début. Le vrai luxe, c’est de pouvoir modeler ses fichiers à son image, sans effort.
Premier levier : les styles. En quelques clics, harmonisez vos titres, sous-titres et paragraphes grâce aux styles intégrés ou personnalisés. La mise en page prend une autre dimension avec l’ajout d’en-têtes et de pieds de page, pour insérer numéros, dates, logos—tout ce qui signe un document professionnel.
La barre d’outils s’avère précieuse pour dynamiser vos PDF :
- Créez des liens actifs vers d’autres parties du document ou vers des sites externes,
- Générez des tables des matières dynamiques, actualisées automatiquement,
- Insérez images et graphiques en haute résolution pour un rendu visuel impeccable.
Pour alléger vos fichiers, n’oubliez pas de régler la résolution des images lors de l’export. Selon la destination du PDF, ajustez le niveau de compression : partage par mail, hébergement en ligne ou impression papier, chaque usage a sa recette. Les modèles disponibles dans LibreOffice permettent, eux, de normaliser en un clin d’œil rapports, formulaires ou courriers types : un vrai gain de temps quand la rigueur s’impose.
Le balisage structurel, lui, favorise l’accessibilité sur tous supports, tandis que la gestion fine des droits d’impression ou de modification, depuis la fenêtre d’export, sécurise la circulation de vos créations.
Des astuces méconnues pour aller plus loin avec LibreOffice
LibreOffice ne se contente pas de rivaliser avec les ténors de la bureautique. Il cache aussi des astuces qui accélèrent le travail et ouvrent la porte à des usages nouveaux pour les documents au format PDF.
Exploitez la puissance de l’OCR intégré
LibreOffice, en s’associant à certaines extensions comme OCR, peut transformer une image ou un scan en texte éditable directement dans Writer. Une fonction discrète, mais qui change la donne : plus besoin de ressaisir un PDF scanné ou de se tourner vers des services externes peu rassurants. Une fois l’extension installée, il suffit d’importer son scan et de laisser la magie opérer.
Générez des formulaires dynamiques
La création de formulaires interactifs devient un jeu d’enfant grâce à la barre d’outils dédiée. Ajoutez vos champs de texte, cases à cocher, listes déroulantes, puis exportez le tout en PDF : votre formulaire reste pleinement fonctionnel, prêt à être rempli dans la plupart des lecteurs, y compris ceux des navigateurs comme Firefox ou Chrome.
- Créez un nouveau document dans LibreOffice Writer,
- Activez la barre d’outils formulaire,
- Insérez les différents champs avant d’exporter au format PDF.
Astuce pour travailler en parallèle
Sur LibreOffice Windows, ouvrez une nouvelle fenêtre pour comparer deux versions d’un même document PDF ou travailler sur plusieurs fichiers à la fois. Une habitude courante sur Microsoft Office, mais encore rare côté open source—et pourtant, quelle efficacité !
La compatibilité avec les documents issus d’OpenOffice ou de Microsoft Word garantit par ailleurs des échanges sans accroc, sans perte de mise en forme ni de fonctionnalités.
En somme, LibreOffice se hisse au rang des outils incontournables pour qui veut produire, personnaliser et maîtriser ses PDF. La prochaine fois que le stress du PDF vous guette, pensez à ces raccourcis : derrière chaque clic, une liberté nouvelle s’esquisse.