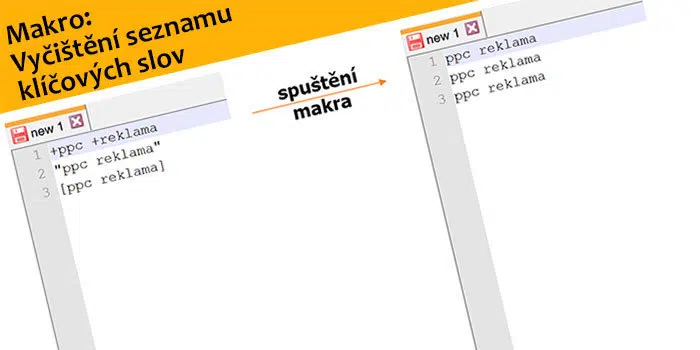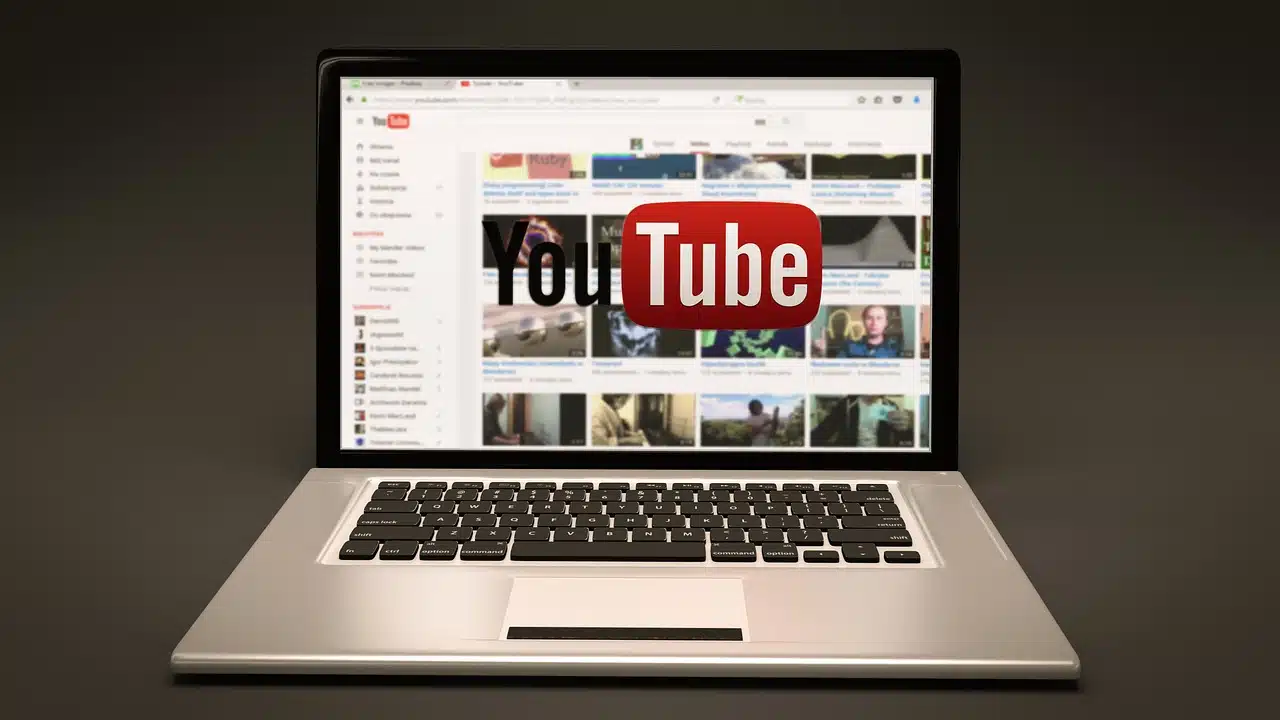Dans l’article 5 des outils dont le spécialiste PPC ne peut pas se passer, que j’ai écrit pour tyinternety.cz, j’ai mentionné que j’aimais rendre mon travail plus facile en utilisant des macros dans Notepad . J’ai un guide pour vous sur une macro simple pour Notepad que vous pouvez créer vous-même. Le but de l’article est de faire des macros et de comprendre sur un exemple simple de quoi il s’agit et comment cela fonctionne. Vous pourrez alors créer vos propres macros pour vous aider dans votre travail. Ci-dessous vous pouvez trouver macro à télécharger aussi.
Plan de l'article
Que sert cette macro ?
Les macros existent dans de nombreuses applications, à la fois dans Notepad , dont ce post est à propos, mais aussi dans Excel, Word et d’autres applications. Il sert à nous assurer que nous n’avons pas à répéter une activité de routine constamment, ce qui perd du temps. En utilisant l’application macro, nous enseignons ce que nous avons fait manuellement afin que l’activité soit effectuée par vous-même chaque fois que vous l’obtenez nous allons le dire.
Techniquement, une macro est une séquence d’actions que nous pouvons soit programmer ou plus simplement cocher. Ce post est sur l’obtention d’une macro à cliquer. Grâce à cela, tout le monde peut créer une macro sans connaissances en programmation. Si vous vous demandez à quoi ressemble le code de la macro résolue, vous pouvez le trouver ci-dessous.
Je vais vous montrer la création d’une macro dans un exemple simple, qui sera utile pour pas un PCCP. La tâche de cette macro est de purifier une liste de mots-clés en toute conformité avec une liste de mots-clés en libre conformité . Sur une manivelle unique (ou après avoir appuyé sur une combinaison de touches prédéfinies), les mots-clés sont effacés de caractères, « ,.
Résultat de la macro Nettoyage de mots-clés
Qu’ est-ce que j’ai besoin pour faire ça ?
Tout d’abord, vous avez besoin de l’application Notepad , que j’aime beaucoup, car il est rapide et enregistre des notes même sans avoir à les enregistrer manuellement sur le disque. Téléchargez Notepad , installez et exécutez l’application.
Ensuite, vous aurez besoin d’une liste de mots-clés que nous purgerons. Par exemple, pour la création de macros, vous pouvez utiliser cette liste qui simule toutes les correspondances de mots clés.
ppc annonce « annonce ppc » Et allons-y…
Commençons par copier et coller la liste ci-dessus dans un nouveau fichier dans Notepad .
L’ étape suivante consiste à commencer le téléchargement de la macro. Vous pouvez trouver cette commande dans le menu Macro =>
Maintenant, nous devons exécuter Remplacer. Nous pouvons le faire par raccourci clavier Ctrl H ou en utilisant le menu Rechercher => Remplacer… Une fenêtre s’ouvre, que nous remplissons comme suit. Dans la zone Rechercher, nous mettons le caractère que nous voulons remplacer, c’est-à-dire , et laissons le champ Remplacer vide. Nous confirmons la fenêtre bouton Remplacer tout .
Après avoir appuyé sur le bouton Remplacer tout, la fenêtre ne se ferme pas, mais reste ouverte, mais comme vous pouvez le remarquer en arrière-plan, des modifications sont devenues apparentes dans la liste des mots-clés. Le caractère a disparu. Dans la fenêtre Remplacer , nous continuons à travailler. Nous modifions dans la case Rechercher par « et confirmez à nouveau avec le boutonRemplacer tout .
Nous voyons à nouveau le résultat de la dernière étape en arrière-plan Les guillemets ont disparu. Nous revenons à la fenêtre Remplacer et insérez un caractère dans la zone Rechercher . Nous confirmons avec le bouton Remplacer tout .
Nous pouvons fermer la fenêtre Remplacer en utilisant le bouton Fermer. La liste des mots clés doit déjà être effacée comme vous pouvez le voir dans l’image ci-dessous.
C’ est tout ce qu’une macro devrait pouvoir faire. Maintenant, nous devons arrêter de l’enregistrer. Dans le menu Macro sélectionnez Quitter l’enregistrement .
Maintenant, nous activons à nouveau le menu Macro et choisissez Enregistrer la macro actuellement enregistrée .
fenêtre apparaît où vous pouvez nommer la macro. J’ai choisi le titre court « Clear KW ». Ensuite, vous pouvez choisir, si vous le souhaitez, une touche de raccourcique vous pouvez activer rapidement la macro. J’ai choisi Ctrl Maj C ( C Une lear KW).
C’ est tout. Lamacro est faite et il est possible de commencer à l’utiliser. Vous pouvez l’activer soit dans la liste des macros du menu Macro, soit à l’aide du raccourci clavier sélectionné.
Processus de création de macros
Pour résumer, je vais indiquer la procédure de création de macro en points courts.
- Macro => Commencer le chargement
- Réglages de réglage à effectuer par la macro (par exemple Remplacer)
- Macro => Fin du téléchargement
- Macro => Enregistrer la macro actuellement enregistrée
Macro téléchargeable
Si vous ne voulez pas gérer la création de macro, vous pouvez télécharger son code et l’insérer dans le fichier shortcuts.xml qui se trouve sur votre ordinateur à cet endroit :
C:UsersVAŠE_UŽIVATELSKÉ_JMÉNOAppDataRoamingNotepad
Chemin d’accès à shortcuts.xml
Par exemple, ouvrez le fichier directement dans Notepad et entrez le code suivant après la balise d’ouverture au début du fichier. Puis enregistrez le fichier. Fermez et rouvrez le bloc-notes , et vous devriez également voir cette nouvelle macro nommée « Clear KW » dans la liste des macros.
Macro « Clear KW » dans shortcuts.xml
Utiliseriez-vous une macro spécifique et vous ne savez pas comment la prendre ? Écrivez des commentaires ou prenez contact.