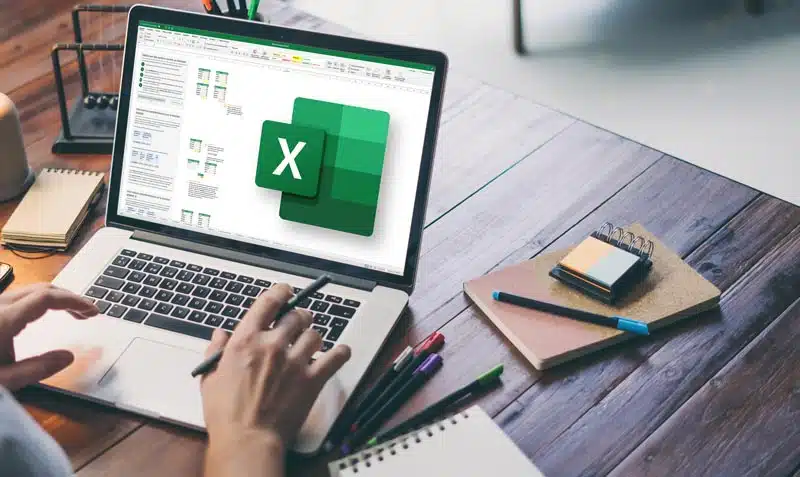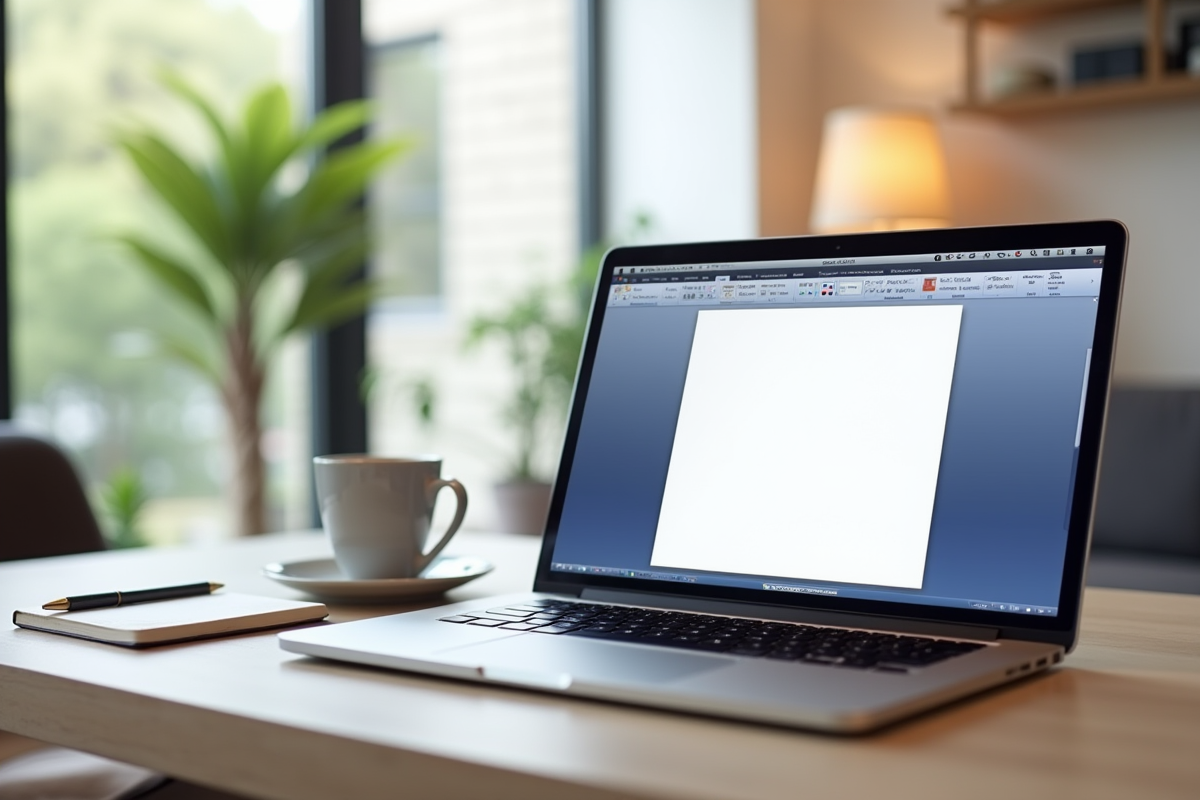Microsoft Excel est l’un des logiciels de la suite Microsoft Office pour la bureautique. C’est sans doute le plus complexe de par le nombre important de ses fonctionnalités. Il est important pour réaliser des opérations de saisie et traitement des données, la création des tableaux et bien d’autres usages indispensables en entreprise.
Pour en profiter de manière optimale, il est bon d’avoir une excellente maîtrise des fonctionnalités de base et de certaines fonctionnalités avancées. Que vous possédiez la version 2010 ou des versions antérieurs à 2007, les astuces que nous allons présenter dans ce tuto vous seront d’une grande utilité.
A lire également : Résolution des problèmes courants avec Roundcube OVH Mail
Plan de l'article
Les raccourcis clavier utiles sur Microsoft Excel
Comme pour de nombreux logiciels, il existe certains raccourcis très utiles pour utilisation optimale de Microsoft Excel. En dehors du traditionnel Ctrl + C pour copier un élément, ou Ctrl + V pour coller ou encore Ctrl + S pour sauvegarder un document, vous avez quelques 10 raccourcis spécifiques pour Microsoft Excel et qui vont vous permettre de travailler plus vite dans votre bureau.
Il s’agit notamment de :
Lire également : Traitement de texte sur ordinateur : maîtrisez les bases en 2025 !
La touche F0 pour recalculer des données ;
Ctrl + (point-virgule) pour l’insertion de la date du jour ;
Ctrl + (deux points) pour insérer l’heure ;
La touche F5 pour attendre une cellule ;
Ctrl + Espace pour la sélection d’une colonne active ;
Shift + Espace pour sélectionner une ligne active ;
Ctrl + A pour sélectionner toute une feuille ;
Ctrl + Alt + V pour effectuer un collage spécial ;
Alt += pour l’insertion d’une somme automatique ;
Ctrl + F1 pour masquer ou réafficher le ruban des fonctionnalités
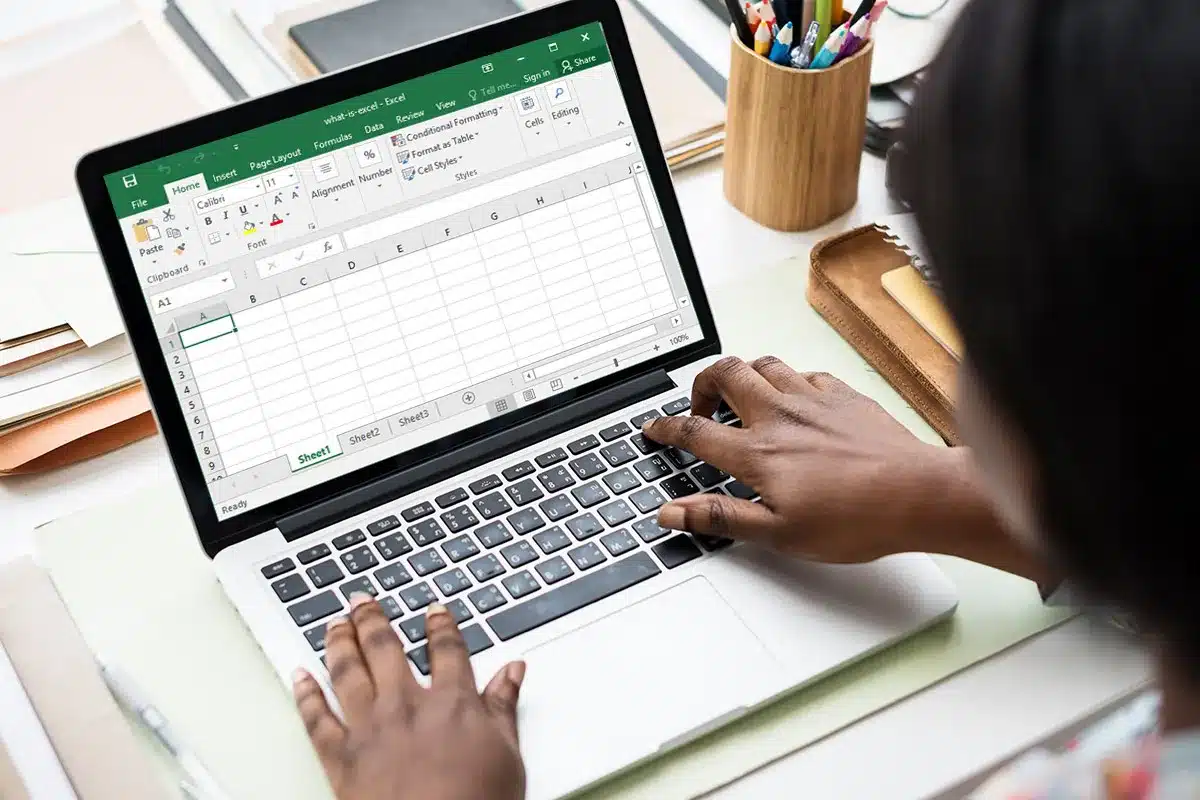
Quelques astuces pour une prise en main optimale de Microsoft Excel
Nommez un tableau sur Microsoft Excel
Pour ce faire, sélectionnez la plage à nommer, ensuite cliquez sur le champ à gauche et indiquez le nom souhaité.
Figer une ligne, une colonne ou une cellule sur Excel
Une fois que vous saisit votre formule, appuyez sur la touche F4 lorsque que la cellule est sélectionnée. En appuyant à nouveau sur le bouton F4, vous allez aussi figer la ligne ou la colonne.
Modifiez l’affichage d’une cellule en fonction du type de données
Il suffit simplement de sélectionner la cellule à modifier, faire un clic droit et choisir le format de cellule approprié.
Modifiez les dimensions d’une colonne
Pour modifier la hauteur d’une ligne ou la largeur d’une colonne, il suffit de cliquer sur le numéro de la ligne ou la lettre de la colonne et ajuster en choisissant « hauteur de ligne » ou « largeur de colonne ».
Il existe de nombreuses astuces notamment pour insérer une colonne ou une ligne sur Microsoft Excel, gérer plusieurs feuilles sur un même classeur, maintenir la première colonne ou la première ligne affiché, créer un graphique, trier et filtrer des données, grouper plusieurs lignes sur Excel, convertir un fichier Excel en PDF et bien d’autres.
Pour avoir une parfaite maîtrise de toutes les fonctionnalités d’Excel, il est recommandé de suivre des formations certificatives adaptées. Vous pourrez ainsi développer les compétences nécessaires pour plus d’efficacité dans votre emploi.